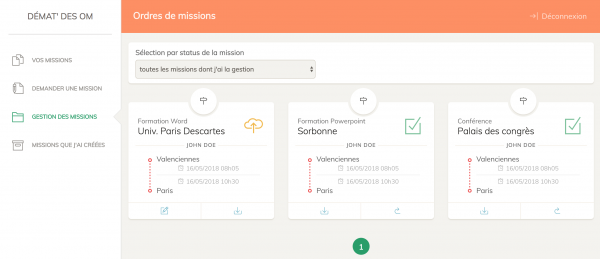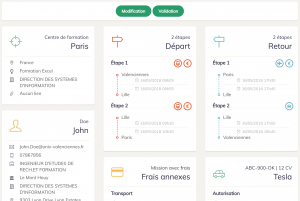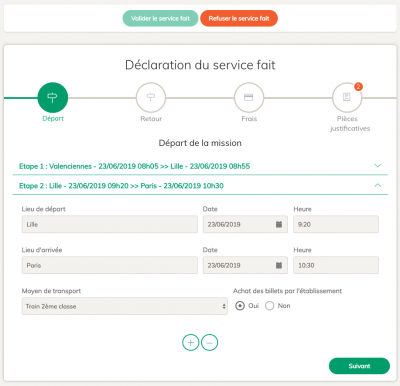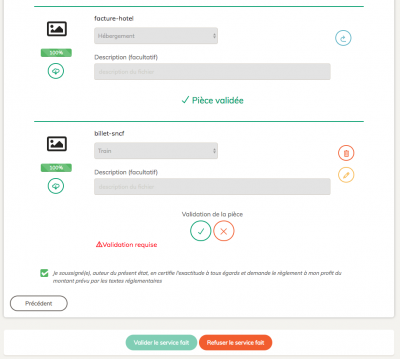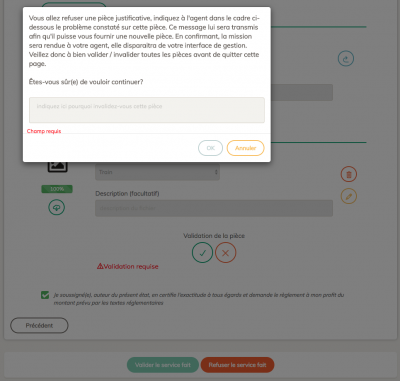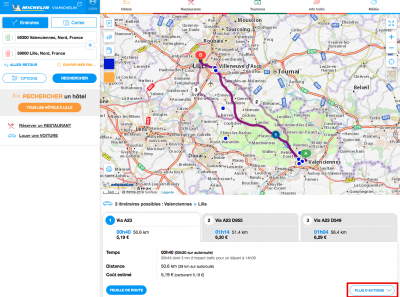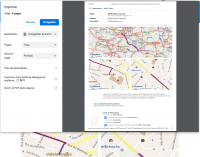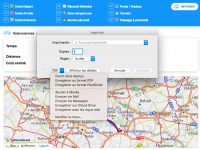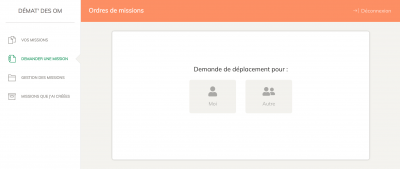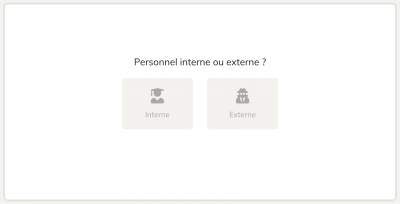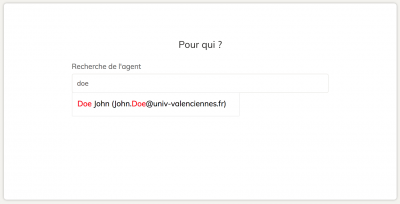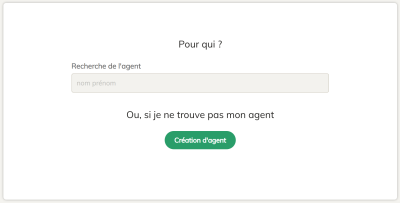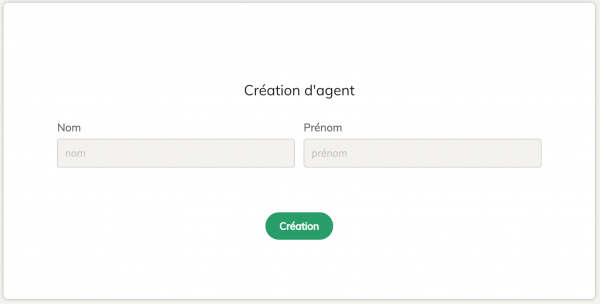Table des matières
Guide d'utilisation Demat'OM (gestionnaire)
Informations
Demat'OM est un logiciel développé à l'UPHF.
Ce guide vous présentera les différents écrans qui composent l'application et vous détaillera comment gérer les missions de vos agents.
En cas de problème vous pouvez faire une demande d'assistance à partir de votre ENT. Il vous suffit de créer un ticket dans la catégorie “Service DSI” ⇒ “Services en ligne” ⇒ “Espace numérique de travail” ⇒ “Demat'OM”.
Gestion des missions
En tant que gestionnaire, vous serez averti par mail dès que l'un de vos agents fera une demande de mission. Dès lors vous pourrez vous connecter à l'application demat'OM et selectionnez “Gestion des missions” dans le menu gauche.
En haut de cet écran vous trouverez une liste déroutante permettant de filtrer les missions par leur statuts. Il y a 5 filtres :
- demandes en attente de validation → l'agent a fait sa demande initiale, vous pouvez la valider
- demandes validées → une fois validées par vous, les missions apparaîtront ici
- déclarations du service fait en attente de validation → le retour de mission a été rempli et envoyé par l'agent, à vous de le valider
- missions avec frais terminées → ici vous n'avez plus rien à faire, vous avez déjà validé l'allé et le retour (archivage)
- missions sans frais terminées → idem pour les missions sans frais terminées
- toutes les missions dont j'ai la gestion → regroupe tous les précédents filtres, affiche toutes les missions peut importe leur état
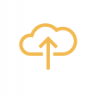 l'agent a envoyé sa demande de mission, pour lui elle est en attente de validation de votre part.
l'agent a envoyé sa demande de mission, pour lui elle est en attente de validation de votre part.
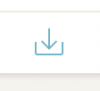 vous permet de télécharger les fiches Excel correspondantes à la demande de mission faite par l'agent. Vous pouvez ainsi vérifier que les données de la mission sont correctes. Si il n'y a pas d'erreur vous pouvez télécharger les fichiers Excel afin de les mettre à la signature. En cas d'erreur il faut cliquer sur le bouton décrit ci-dessous.
vous permet de télécharger les fiches Excel correspondantes à la demande de mission faite par l'agent. Vous pouvez ainsi vérifier que les données de la mission sont correctes. Si il n'y a pas d'erreur vous pouvez télécharger les fichiers Excel afin de les mettre à la signature. En cas d'erreur il faut cliquer sur le bouton décrit ci-dessous.
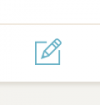 ce bouton vous permet d'entrer en mode vérification / modification / validation de la demande. Voici le détail des actions possibles :
ce bouton vous permet d'entrer en mode vérification / modification / validation de la demande. Voici le détail des actions possibles :
- vérification : ici une synthèse de la demande de mission s'affiche, vous permettant de voir en détail toutes les données de la mission. Si il n'y a pas d'erreur vous pouvez repartir sur “gestion des missions” et télécharger (si ce n'est pas déjà fait) les fichiers Excel afin de les mettre à la signature.
- modification : si vous avez détecté une erreur soit sur le fichier Excel ou sur la synthèse de la demande de mission, vous pouvez cliquer sur “modification” afin d'entrer dans le mode d'édition de la demande afin de rectifier les erreurs. Une fois les erreurs corrigées, n'oubliez pas de cliquer sur la disquette en haut à droite afin de sauvegarder les modifications. Vous pouvez repartir sur “gestion des missions” et télécharger les fichiers Excel afin de les mettre à la signature.
- validation : lors que le circuit des signatures est terminé, vous pouvez cliquer sur “validation”. Ce qui aura pour effet de changer l'état de la mission en “demande validée”.
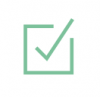 correspond à l'état demande validée. Vous avez validé la demande de mission de votre agent, vous n'avez plus rien à faire pour le moment sur cette mission. Si il s'agit d'une mission sans frais alors la gestion de cette mission s'arrête là car il n'y a pas de procédure de retour.
correspond à l'état demande validée. Vous avez validé la demande de mission de votre agent, vous n'avez plus rien à faire pour le moment sur cette mission. Si il s'agit d'une mission sans frais alors la gestion de cette mission s'arrête là car il n'y a pas de procédure de retour.
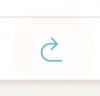 si il s'agit d'une mission avec frais votre agent va devoir remplir la déclaration du service fait à son retour. Cliquez sur cette icône pour accéder à la partie retour de la mission.
si il s'agit d'une mission avec frais votre agent va devoir remplir la déclaration du service fait à son retour. Cliquez sur cette icône pour accéder à la partie retour de la mission.
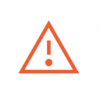 vous n'avez rien à faire pour le moment, vous êtes en attente que votre agent revienne et remplisse sa déclaration de service fait.
vous n'avez rien à faire pour le moment, vous êtes en attente que votre agent revienne et remplisse sa déclaration de service fait.
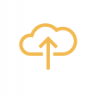 votre agent à rempli sa déclaration de service fait, vous pouvez la valider.
votre agent à rempli sa déclaration de service fait, vous pouvez la valider.
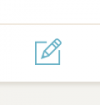 ce bouton vous permet d'entrer en mode vérification / validation de la déclaration du service fait. Vous pouvez vérifier les 4 sections (départ / retour / frais / pièces justificatives - voir ci dessous), si tout est correct cliquez alors sur “validation” en haut de la page. Ce qui aura pour effet de changer l'état du service fait en “validé”. Si quelque chose ne va pas, vous pouvez modifier les données avant de valider.
ce bouton vous permet d'entrer en mode vérification / validation de la déclaration du service fait. Vous pouvez vérifier les 4 sections (départ / retour / frais / pièces justificatives - voir ci dessous), si tout est correct cliquez alors sur “validation” en haut de la page. Ce qui aura pour effet de changer l'état du service fait en “validé”. Si quelque chose ne va pas, vous pouvez modifier les données avant de valider.
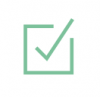 indique que vous avez validé la déclaration du service fait de votre agent, ce qui conclut la gestion de cette mission.
indique que vous avez validé la déclaration du service fait de votre agent, ce qui conclut la gestion de cette mission.
Pièces justificatives
Si il y a des pièces justificatives dans la mission, vous allez devoir les valider avant de pouvoir valider la mission. Pour chaque pièce il va falloir la télécharger (icône verte à gauche), vérifier que celle-ci est valide (lisible et qui correspond bien au type de pièce indiqué) et enfin la valider. En cas de problème avec une pièce, il faut la refuser. Vous devrez alors expliquer à votre agent la raison du refus afin qu'il puisse la corriger. A partir de ce moment vous ne pourrez plus valider la mission, le temps que votre agent corrige le problème avec sa pièce.
Si vous avez validé trop vite il est toujours possible de modifier votre choix en dévalidant la pièce (icône flèche bleue à droite).
Dans certains cas particuliers, si vous en avez besoin, il est possible d'éditer (icône crayon jaune) ou de supprimer (icône poubelle rouge) une pièce. Attention ces actions ne peuvent pas être annulées.
Si par exemple il manque une pièce, vous pouvez également refuser le service fait, en indiquant la raison dans le champ prévu à cet effet.
Si votre agent a utilisé son véhicule personnel vous devez fournir une attestation kilométrique afin de définir combien de km lui seront remboursés. Pour cela il faut vous rendre sur le site viaMichelin et calculer le(s) itinéraire(s) en sélectionnant “trajet le plus court”. Une fois la recherche effectuée cliquez sur “plus d'actions” puis “imprimer”. Sélectionnez ensuite “Enregistrer au format PDF”.
Une fois enregistrée sur votre disque dur, déposez cette pièce sur demat'om avec comme type de pièce “attestation kilométrique”.
Constituez-vous une bibliothèque d'itinéraires afin d'éviter de repasser par le site viaMichelin. Par exemple vous pouvez vous créer un dossier “viaMichelin” dans lequel vous viendrez enregistrer tous les itinéraires que vous avez déjà calculé. Vous pouvez nommer vos fichiers ainsi : valenciennes_lille.pdf De cette manière la prochaine fois que vous aurez un itinéraire que vous avez déjà calculé vous pourrez directement déposer le pdf sans repasser par viaMichelin.
Etablir une demande de mission pour un agent
En tant que gestionnaire vous avez la possibilité d'établir une demande de mission pour un agent. Pour cela cliquez sur “demander une mission” dans le menu gauche.
Une 1ère question vous demandera si il s'agit d'une demande pour vous ou un autre agent. Et dans ce dernier cas, si cet agent est interne ou externe (pas de compte sur l'ENT).
Le choix d'interne ou externe sera suivi de l'écran de demande du nom et prénom de cet agent.
Attention à bien respecter l'ordre nom puis prénom. Il s'agit d'une auto-complétion, vous devriez voir des propositions d'agent dès lors que vous aurez commencé à saisir le nom. Cliquez dessus lorsqu'il apparait.
Dans le cas où il s'agit de la 1ère mission d'un agent extérieur, il n'existera pas. Vous devez manuellement exécuter une création d'agent. Il vous sera juste demandé son nom et prénom, puis de cliquez sur le bouton “Création”.
Avant de procéder à une création d'agent vérifiez bien toutes les possibilités, n'est-il pas interne à la place d'externe ou inversement ? Avez vous bien fait la recherche en commençant par le nom, avec le bon orthographe ? La création d'un agent qui existe déjà va créer des doublons, il aura plusieurs profils et ses missions seront donc à plusieurs endroits différent. C'est pourquoi il est important de bien s'assurer qu'un agent n'existe pas avant de le créer.
A partir de ce point, la procédure de demande de mission est identique à celle de l'agent.
Vous pourrez retrouver les missions que vous avez créé en cliquant sur “missions que j'ai créées” dans le menu gauche.