
Établir une demande de mission avec frais
Créer une demande de mission
Attention, ce choix est très important, une mission sans frais ne donne droit à aucun remboursement.
Remplir la demande de mission
Un bouton en forme de disquette se trouvera toujours en haut à droite : celui-ci permet de sauvegarder sous forme de brouillon votre demande de mission
Vous pourrez y revenir plus tard et reprendre là où vous en étiez.
Cependant, un brouillon ne fait pas office de demande de mission. Votre demande ne sera transmise que lorsque vous aurez validé toutes les étapes.
En cas de mission à l'étranger (si vous modifiez le champ Pays) vous verrez apparaitre, en dessous, une nouvelle partie Mission à l'étranger.
Suivant que votre mission se déroule dans l'Union européenne (hors France) ou ailleurs, vous aurez de 3 à 5 onglets supplémentaires à remplir :
N'oubliez pas de fournir les documents nécessaires.
Les sections départ et retour sont quasiment identiques, les explications qui vont suivre sont donc valables pour les deux.
Selon le choix que vous allez effectuer dans le menu déroulant Moyen de transport, plusieurs options apparaitront :
Le trajet peut comporter 1 ou plusieurs étapes. Si c'est le cas, vous pouvez en ajouter en cliquant sur le bouton Ajout d'une étape  en bas, au centre de la page.
en bas, au centre de la page.
La section Retour dispose d'un bouton en plus de la section Départ. Vous le trouverez à côté du bouton Ajout d'une étape .
.
Il s'agit du bouton Recopie des étapes de départ  . Si pour votre retour vous allez passer par les mêmes étapes qu'à l'aller, mais dans l'autre sens, ce bouton peut vous faire gagner du temps.
. Si pour votre retour vous allez passer par les mêmes étapes qu'à l'aller, mais dans l'autre sens, ce bouton peut vous faire gagner du temps.
Ex : à l'aller vous avez 2 étapes :
étape 1 : Valenciennes → Lille
étape 2 : Lille → Paris
En cliquant sur le bouton recopie, votre retour sera rempli automatiquement comme ceci :
étape 1 : Paris → Lille
étape 2 : Lille → Valenciennes
Avec la même date que celle renseignée à l'aller. Il ne vous restera plus qu'à remplir les horaires du retour.
La section Véhicule s'affichera uniquement si votre trajet comporte au moins une étape avec Véhicule personnel comme moyen de transport.
Cette section vous permet de faire une demande d'autorisation d'utilisation d'un véhicule personnel pour vos déplacements professionnels. Pour compléter cette section il vous faudra fournir une copie de votre carte grise et de votre carte verte d'assurance. Ces données ne vous seront demandées qu'une fois. Lors d'une prochaine mission avec Véhicule personnel, cette partie sera déjà préremplie. Il faudra cependant vérifier que les informations sont encore à jour.
Cette section concerne les frais que vous pourriez avoir en plus une fois sur place, tel que les repas ou les transports en communs.
Notez que la partie hébergement ne s'affichera que si votre mission comporte plusieurs jours. Il est également possible de demander une avance sur vos frais de mission (75% du montant estimé des frais, sous conditions).
Envoi de la demande
Si vous avez bien rempli toutes les sections, un message vert vous avertira du bon remplissage du formulaire.
Vous arriverez alors sur la page de confirmation d'envoi de votre demande.
Attention, à cette étape votre demande n'est pas encore envoyée, il faut la confirmer.
Le récapitulatif de votre mission s'affiche alors, vérifiez que toutes les informations sont correctes.
Si c'est le cas, cliquez sur le bouton Confirmation pour envoyer votre demande.
Suivre vos demandes
Pour suivre l'état de la demande regardez l'icône associée à votre mission :
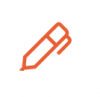 correspond à l'état brouillon, vous avez commencé à remplir une demande de mission mais sans la terminer. Cette demande n'est pas envoyée.
correspond à l'état brouillon, vous avez commencé à remplir une demande de mission mais sans la terminer. Cette demande n'est pas envoyée.
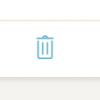 Supprimer un brouillon : n'apparait que sur les brouillons, vous permet de supprimer les demandes de mission à l'état de brouillon.
Supprimer un brouillon : n'apparait que sur les brouillons, vous permet de supprimer les demandes de mission à l'état de brouillon.
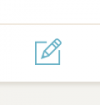 vous permet d'Editer une mission, de continuer de remplir votre demande de mission.
vous permet d'Editer une mission, de continuer de remplir votre demande de mission.
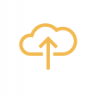 correspond à l'état Demande envoyée, pour l'instant vous ne pouvez rien faire de plus, votre demande est en attente de traitement.
correspond à l'état Demande envoyée, pour l'instant vous ne pouvez rien faire de plus, votre demande est en attente de traitement.
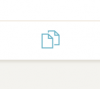 remarquez cette icône en bas du bloc mission, il s'agit de la fonction Copier une mission. Si plus tard vous êtes amené à effectuer une nouvelle mission très semblable à une mission que vous avez déjà faite (ex : même lieu, motif, étapes, etc…), vous pouvez cliquer sur ce bouton pour copier toutes les données de cette mission et commencer à l'éditer. Vous n'avez plus qu'à changer les informations qui diffères.
remarquez cette icône en bas du bloc mission, il s'agit de la fonction Copier une mission. Si plus tard vous êtes amené à effectuer une nouvelle mission très semblable à une mission que vous avez déjà faite (ex : même lieu, motif, étapes, etc…), vous pouvez cliquer sur ce bouton pour copier toutes les données de cette mission et commencer à l'éditer. Vous n'avez plus qu'à changer les informations qui diffères.
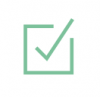 correspond à l'état demande validée. L'université valide votre déplacement, vous pouvez effectuer votre mission.
correspond à l'état demande validée. L'université valide votre déplacement, vous pouvez effectuer votre mission.
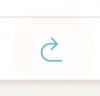 une fois de retour de mission, s'il s'agit d'une mission avec frais il faut remplir la déclaration du service fait. Cliquez sur cette icône pour accéder à la partie retour de la mission.
une fois de retour de mission, s'il s'agit d'une mission avec frais il faut remplir la déclaration du service fait. Cliquez sur cette icône pour accéder à la partie retour de la mission.
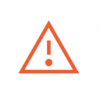 vous indique que vous n'avez pas rempli votre déclaration du service fait au retour de la mission. Cliquez sur le bouton édition de mission pour entrer dans le mode édition de la déclaration du service fait.
vous indique que vous n'avez pas rempli votre déclaration du service fait au retour de la mission. Cliquez sur le bouton édition de mission pour entrer dans le mode édition de la déclaration du service fait.
À l'inverse d'une mission sans frais, vous devez remplir la déclaration de service fait au retour de votre mission. Dans l'interface de gestion de vos mission, l'icône changera pour vous avertir et vous permettre de passer en mode retour de mission. Le triangle rouge vous avertira qu'il faut éditer votre mission pour remplir le service fait.
Les sections départ / retour sont identiques à celles de la demande de mission. Elles seront préremplies avec les informations que vous avez saisies lors de la demande de mission. Si vous avez respecté les mêmes étapes/dates/horaires que ce que vous avez indiqué dans votre demande alors il n'y a rien à changer, sinon faites les modifications qu'il convient.
La section frais détaille pour chacun des jours de votre mission, les types de frais pour vos repas et hébergement. Si votre mission ne dure qu'une journée, vous n'aurez pas à renseigner la partie hébergement. Selon votre horaire de retour vous n'aurez pas non plus à renseigner le repas du soir.
Pour certaines composantes/services, il est possible que vous deviez fournir des pièces justificatives pour justifier vos frais.
Dans ce cas, une nouvelle section Pièce justificatives apparait alors
Cette section vous permet de déposer vos pièces justificatives au retour de mission.
La partie supérieure vous indique quelles pièces sont à déposer.
Veillez à bien faire un fichier par pièce justificative. Si tout est regroupé sur un seul fichier, il ne sera pas possible de différencier vos pièces et vous prenez le risque de ne pas être remboursé intégralement.
Voilà, c'est terminé. Le retour de votre mission va passer en état envoyé  , puis lorsqu'il sera traité, il passera en validé
, puis lorsqu'il sera traité, il passera en validé  . La validation entrainera le début de la procédure de remboursement des frais de mission.
. La validation entrainera le début de la procédure de remboursement des frais de mission.

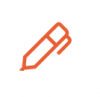 correspond à l'état brouillon, vous avez commencé à remplir une demande de mission mais sans la terminer. Cette demande n'est pas envoyée.
correspond à l'état brouillon, vous avez commencé à remplir une demande de mission mais sans la terminer. Cette demande n'est pas envoyée.
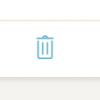 Supprimer un brouillon : n'apparait que sur les brouillons, vous permet de supprimer les demandes de mission à l'état de brouillon.
Supprimer un brouillon : n'apparait que sur les brouillons, vous permet de supprimer les demandes de mission à l'état de brouillon.
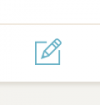 vous permet d'Editer une mission, de continuer de remplir votre demande de mission.
vous permet d'Editer une mission, de continuer de remplir votre demande de mission.
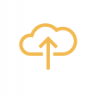 correspond à l'état Demande envoyée, pour l'instant vous ne pouvez rien faire de plus, votre demande est en attente de traitement.
correspond à l'état Demande envoyée, pour l'instant vous ne pouvez rien faire de plus, votre demande est en attente de traitement.
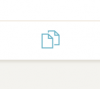 remarquez cette icône en bas du bloc mission, il s'agit de la fonction Copier une mission. Si plus tard vous êtes amené à effectuer une nouvelle mission très semblable à une mission que vous avez déjà faite (ex : même lieu, motif, étapes, etc…), vous pouvez cliquer sur ce bouton pour copier toutes les données de cette mission et commencer à l'éditer. Vous n'avez plus qu'à changer les informations qui diffères.
remarquez cette icône en bas du bloc mission, il s'agit de la fonction Copier une mission. Si plus tard vous êtes amené à effectuer une nouvelle mission très semblable à une mission que vous avez déjà faite (ex : même lieu, motif, étapes, etc…), vous pouvez cliquer sur ce bouton pour copier toutes les données de cette mission et commencer à l'éditer. Vous n'avez plus qu'à changer les informations qui diffères.
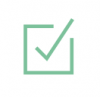 correspond à l'état demande validée. L'université valide votre déplacement, vous pouvez effectuer votre mission.
correspond à l'état demande validée. L'université valide votre déplacement, vous pouvez effectuer votre mission.
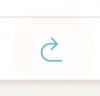 une fois de retour de mission, s'il s'agit d'une mission avec frais il faut remplir la déclaration du service fait. Cliquez sur cette icône pour accéder à la partie retour de la mission.
une fois de retour de mission, s'il s'agit d'une mission avec frais il faut remplir la déclaration du service fait. Cliquez sur cette icône pour accéder à la partie retour de la mission.
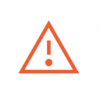 vous indique que vous n'avez pas rempli votre déclaration du service fait au retour de la mission. Cliquez sur le bouton édition de mission pour entrer dans le mode édition de la déclaration du service fait.
vous indique que vous n'avez pas rempli votre déclaration du service fait au retour de la mission. Cliquez sur le bouton édition de mission pour entrer dans le mode édition de la déclaration du service fait.


















