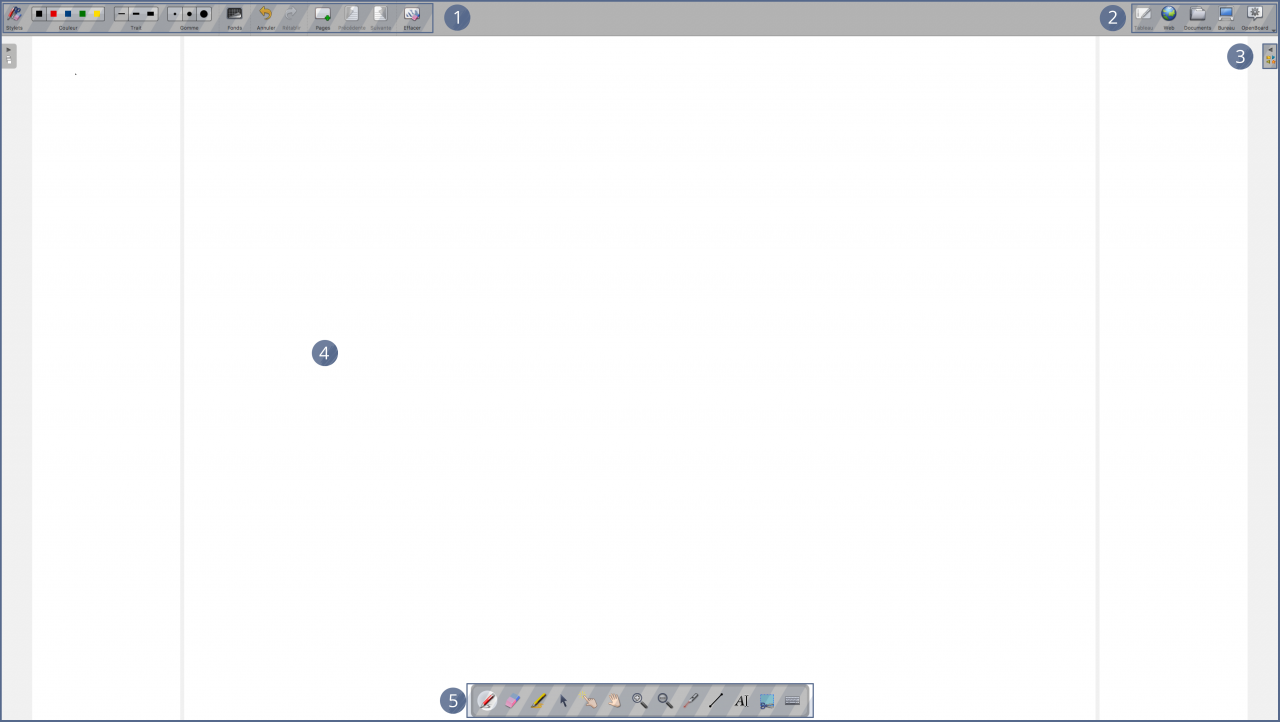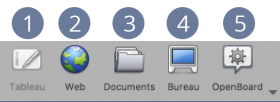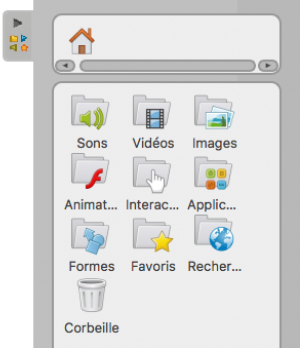Utiliser Openboard comme support de cours
Présentation d'Openboard
OpenBoard est un logiciel de tableau blanc interactif. Libre et opensource, téléchargeable ici.
Il va permettre à l'utilisateur d'écrire de manière manuscrite directement sur l'écran. Il est également possible de rajouter des annotations manuscrites sur une page internet, sur un pdf, ou même un logiciel, et de charger une présentation (PDF, images, vidéos, son..).
Dans ce tutoriel, nous allons voir les fonctionnalités basiques du logiciel. Pour aller plus loin, vous trouverez une documentation complémentaire (en français) sur le site officiel d'Openboard, ici
Les fonctionnalités principales
Voici la page principale du logiciel ainsi que la description des principaux outils :
- Les outils de bases
- Les menus de navigation
- La bibliothèque
- Interface de présentation
- Palette d'outils lié au stylet
Les outils de bases
- Permet d'afficher/masquer la palette d'outils liée au stylet.
- Permet de modifier la couleur de l'écriture.
- Permet de modifier l'épaisseur du trait.
- Permet de modifier la taille de la gomme (outil qui permet d'effacer).
- Permet de modifier le fond de l'interface de présentation.
- Permet d'annuler/rétablir une action.
- Permet de rajouter une page à votre présentation, et/ou de naviguer entre les différentes pages.
- Permet d'effacer l'ensemble d'une page.
les menus de navigation
- Permet de retourner dans l'interface OpenBoard, lorsque vous avez activé le mode “bureau”
- Permet d’utiliser le navigateur Web intégré à OpenBoard.
- Permet de gérer l’organisation des cours.
- Permet d'afficher votre bureau en gardant toutes les fonctionnalités d'OpenBoard.
- Permet d'accéder aux réglages de l'application et de la quitter.
La bibliothèque
L’onglet “Bibliothèque” est accessible en cliquant sur le petit icône à droite de l'écran, et vous permet d’accéder à vos librairies personnalisables (sons, images, vidéos, applications etc..) et de les modifier.
Palette d'outil lié au stylet
- “Annoter le document” permet d’écrire à l’aide de votre stylet.
- “Effacer l'annotation” permet d’effacer ce que vous avez écrit à l'aide de votre stylet.
- “Surligner” permet de surligner.
- “Sélectionner et modifier des objets” permet de déplacer et de modifier un objet (redimensionnement, suppression, rotation…).
- “Doigt magique” permet d’effectuer des actions sur les objets sans afficher les options d’édition, pour ne pas surcharger l'interface.
- “Déplacer la page” permet de se déplacer dans une page.
- “Zoom” permet de zoomer, ou de dézoomer dans l'interface de présentation.
- “Pointeur laser” active un point rouge qui n'écrit pas.
- “Tracer” permet de tracer une ligne droite.
- “Écrire” permet de rajouter du texte.
- “Capture d'écran” permet de capturer une partie de la page.
- “Afficher le clavier virtuel” permet d'afficher sur votre écran un clavier virtuel.
Une fois que vous êtes familiarisé avec les différentes fonctionnalités d'OpenBoard, vous pouvez commencer l'enregistrement de la capsule vidéo proprement dite. Vous trouverez une section expliquant les différentes étapes ici